Add plugins in batches to multiple browser profiles in VMLogin, take add "Cookie-Editor" and "Grammarly for Chrome" extensions as an example.
1. Pack "Cookie-Editor" and "Grammarly for Chrome" extensions and store them on your local computer. Save them in Zip format and unzip them.
Cookie-Editor download link: Download.
Grammarly for Chrome download link: Download
2. Open the VMLogin client, My Account -> Preferences -> Input Custom launch browser parameters-> Save, for example:
--load-extension="D:\Cookie-Editor,D:\Grammarly"
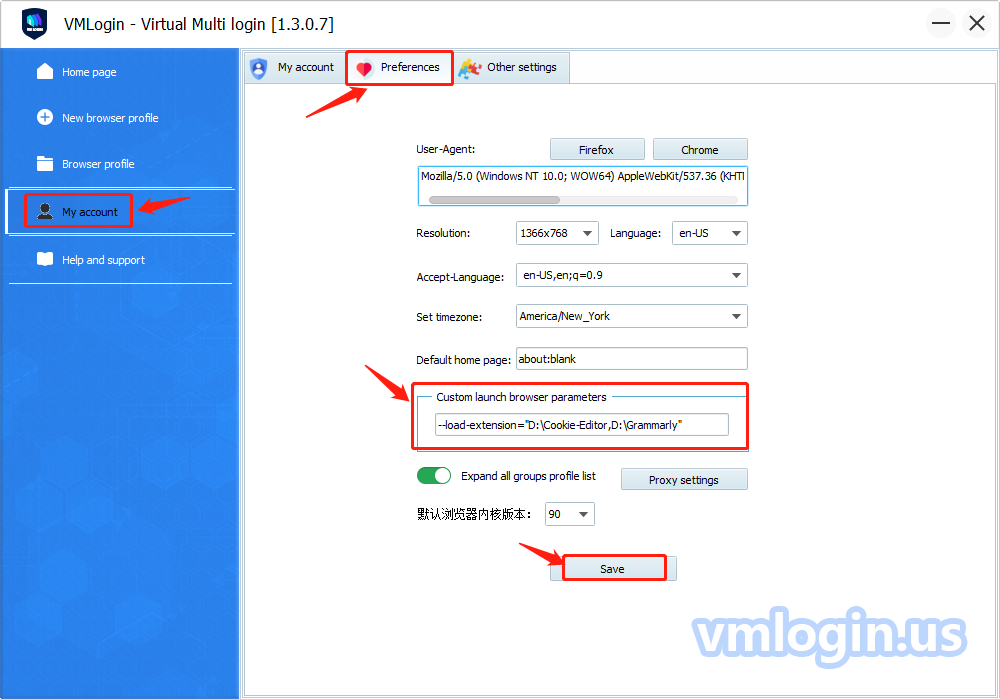
In the parameters: --load-extension="D:\Cookie-Editor,D:\Grammarly" parameters "D:\Cookie-Editor,D:\Grammarly" means the path and folder names of the two extensions stored on the local computer.
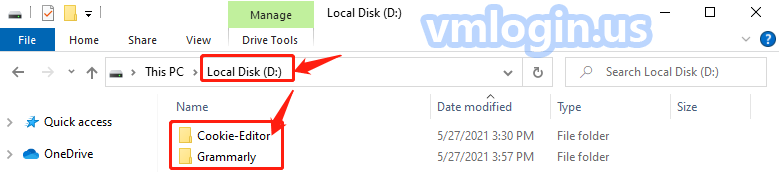
3. If you need to add multiple plugins, when you fill in the custom launch browser parameters, please separate the extension directories with a comma without spaces. After set in this way, when you create a new profile, the extension will be added to the browser automatically, you don’t need to add extensions one by one.
Fill in format:
--load-extension="D:\Cookie-Editor,D:\plugin2,D:\plugin3"
4. Create a new browser profile
5. Launch the browser
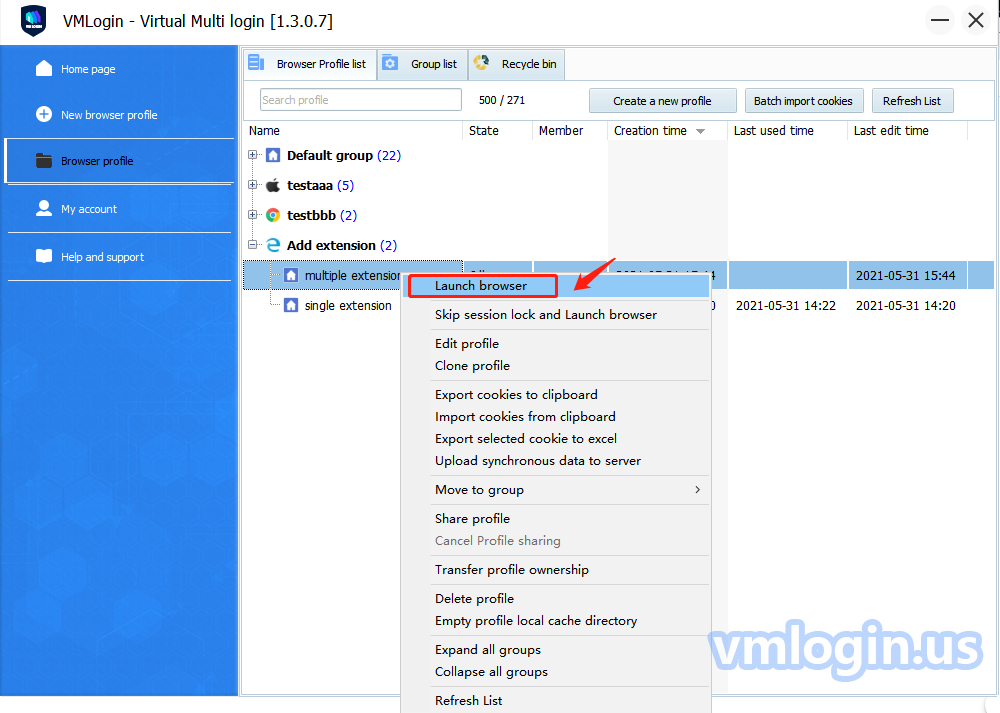
6. Two extensions have been successfully added to the browser automatically.
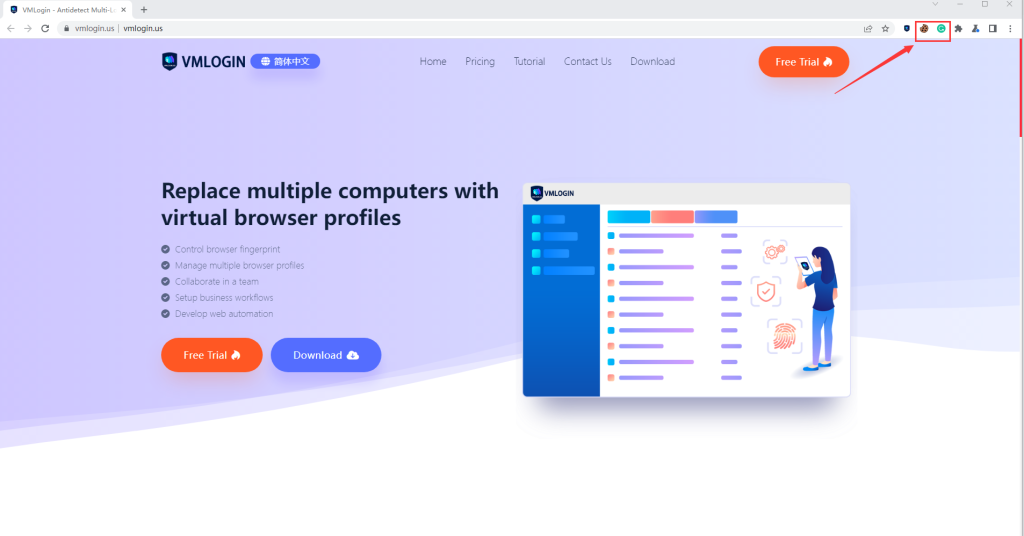
Note:
(1) The old profile needs to be manually added to the profile, please set in this way:
① Right-click the old profile -> Edit profile -> Other configurations -> Custom launch browser parameters-> Copy and paste parameters -> Save
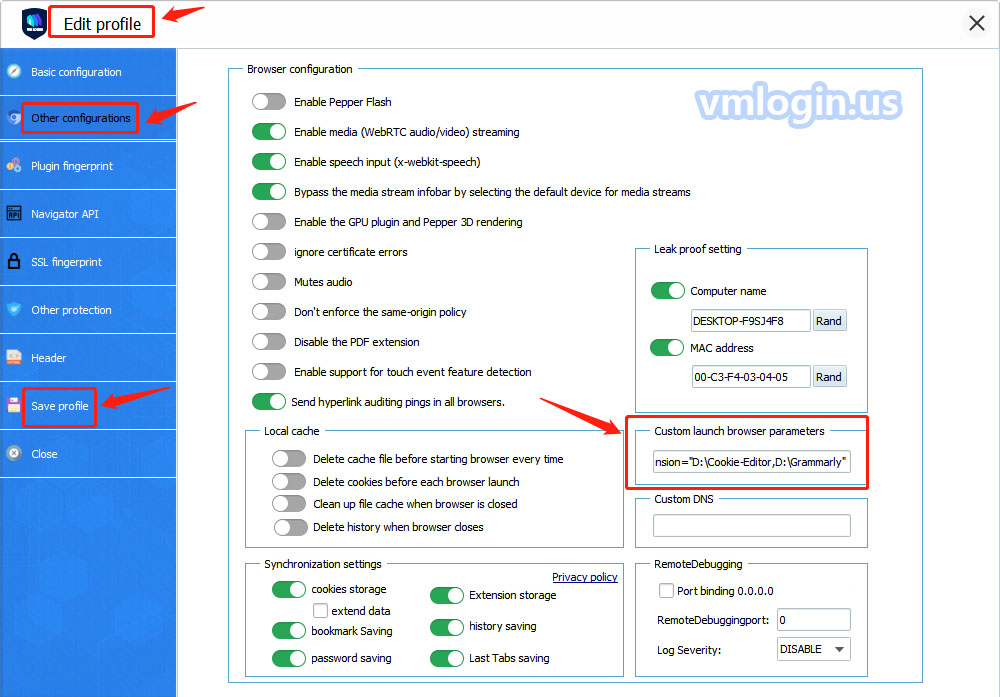
② Select multiple browsers at the same time (same as Excel multi-select) -> Right-click and select "Batch Edit Selected Profile" -> Navigator Settings ->Select Edit -> Fill in "parameters"
-> Save settings.
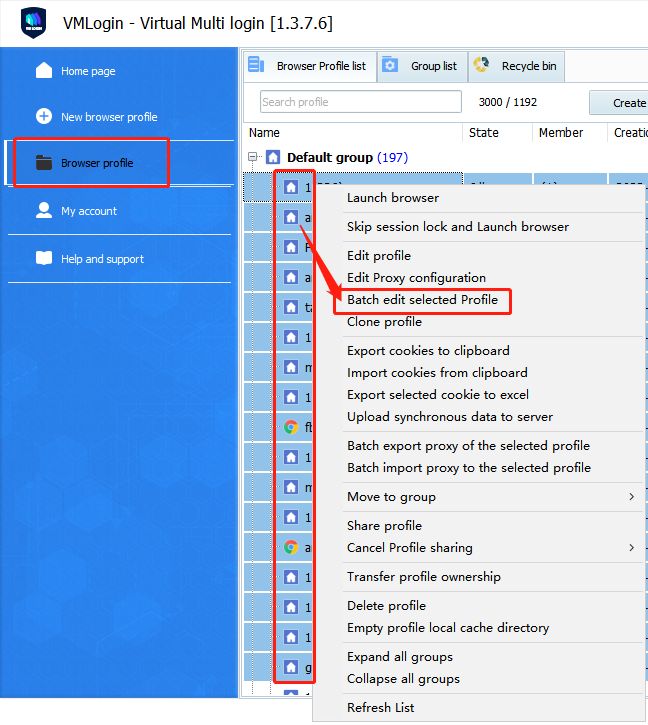
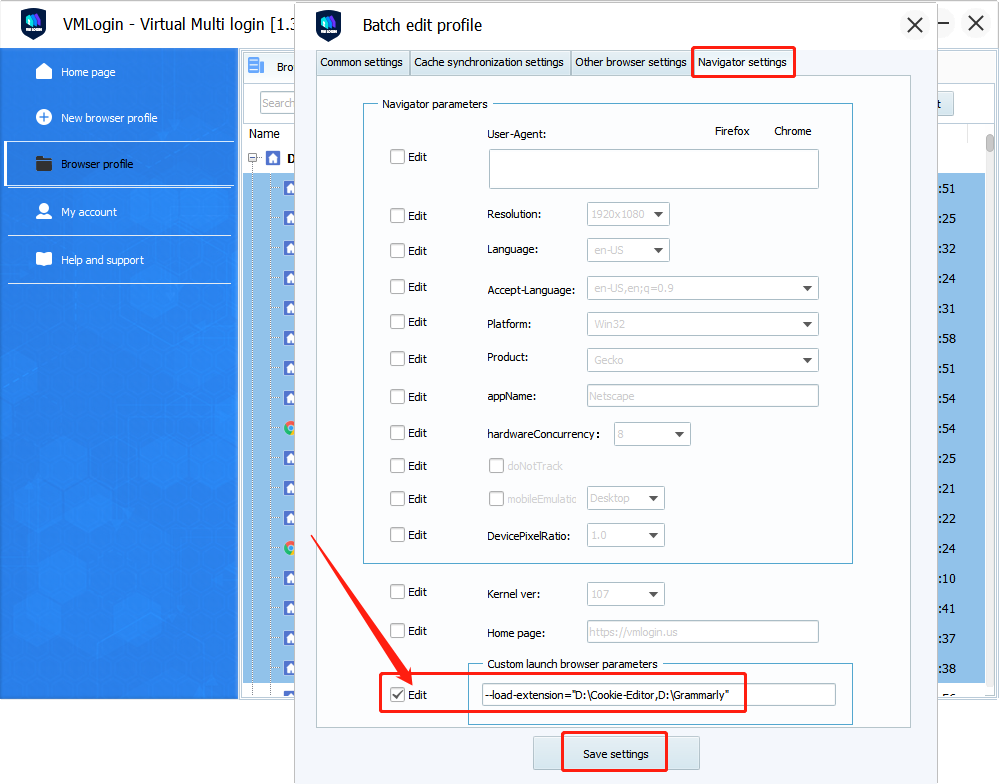
(2) If you don't need the extensions automatically added to the newly created browser profile, you can refer to the method in item (1) to delete the custom launch browser parameters, then save, and the extensions will not be added to the browser automatically when you launch the browser.
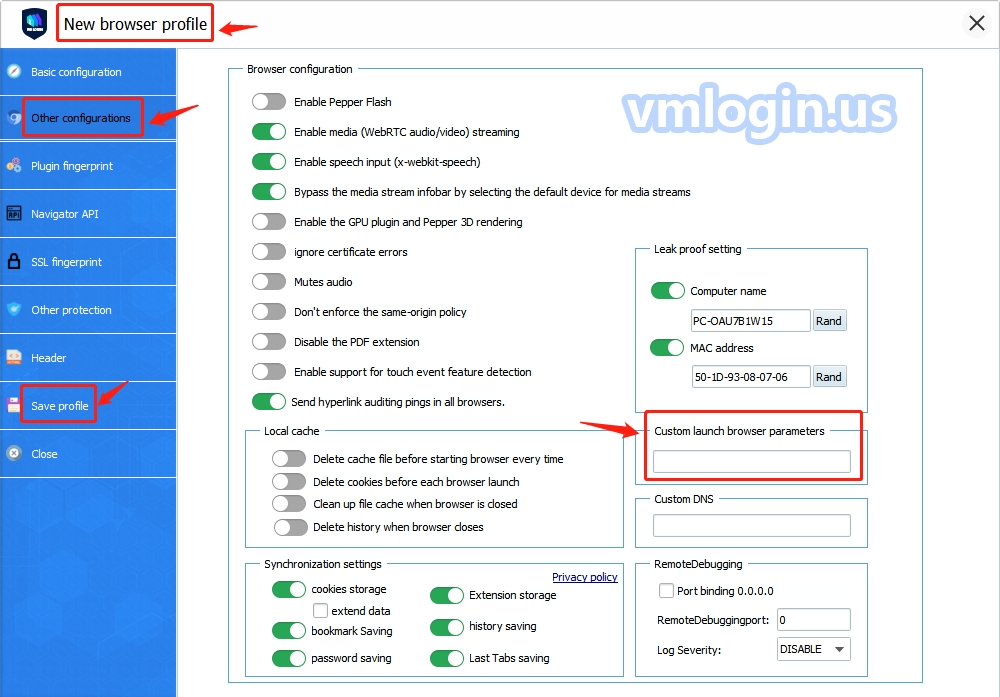
(3) If you need to share the browser profile which installed multiple extensions to a sub-account or other accounts, the receiving end needs to store the extensions in the same path and same folder names on his/her computer, then the extensions will be added to the browser automatically when the receiving end launch the shared browser profile.
(4) If the receiving end doesn't download, decompress and store the extensions to the same path, when he/she launches the shared browser profile, it will appear an error prompt as below screenshot. To fix this problem, please refer to item (3) .
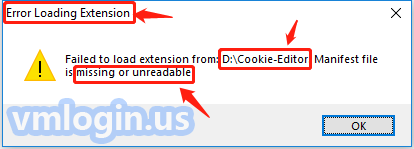
7. If you want to set the plug-in parameters and browser maximization parameters at the same time, please refer to the below information:
--load-extension="D:\Cookie-Editor,D:\plugin2" --start-maximized