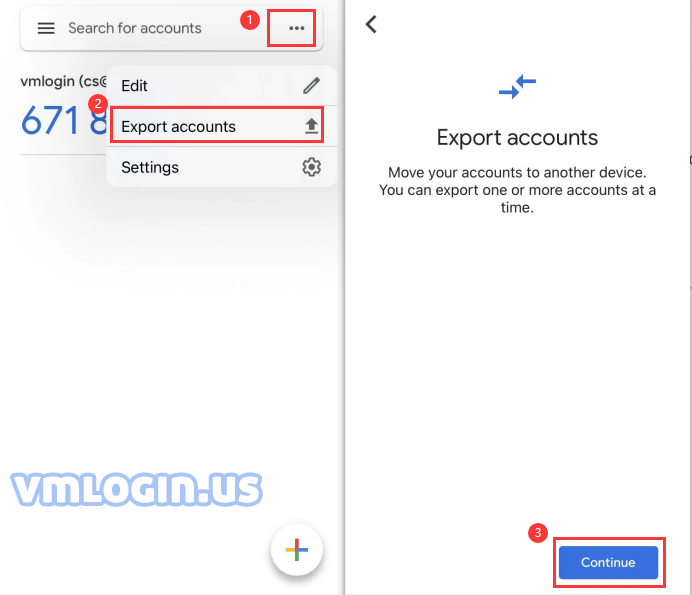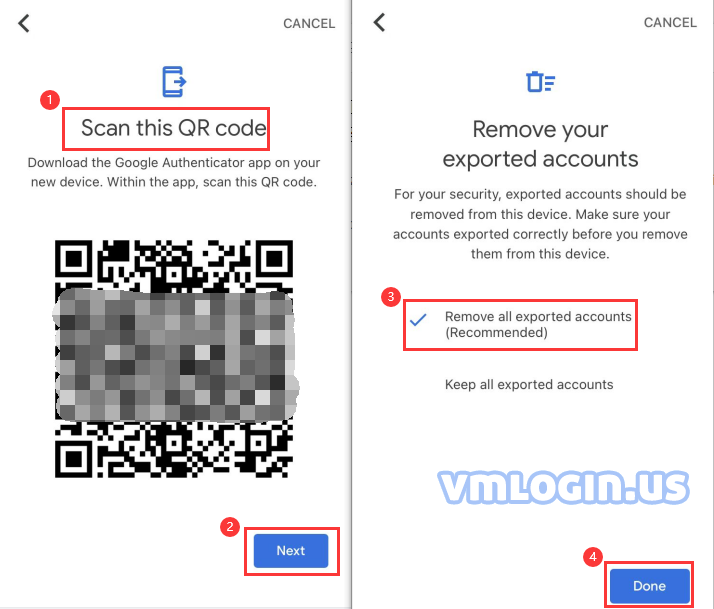VMLogin Antidetect Browser version 1.3.7.7 updated with Google Authenticator 2-step authentication. By enabling 2-step authentication you can add an extra layer of security to your VMLogin account; this way your account is protected even if your password is stolen. Once you have set up 2-step verification, you will need to log in to your account in the following way:
1. Your password;
2. Your mobile phone.
Verify your identity with the second verification step:
When two-step verification is enabled, you will have to complete a second additional verification step to verify your identity when you log in. To help protect your account, VMLogin will ask you to complete a specific second verification step. Please download Google Authenticator to your phone, and bundle your VMLogin account to check the verification code on your phone at any time. You can bind multiple VMLogin accounts at the same time.
Notes:
1. For the security of your VMLogin account, we recommend that you bind the secondary authentication first, which can be turned off at any time after binding, in case your password is leaked and someone else binds it.
2. When binding, please keep your QR code properly and do not disclose it to anyone.
3. After binding, please do not delete your Google Authenticator account, in case you do not receive the verification code and cannot log in to the VMLogin client.
4. You can change your mobile phone binding by clicking the "Rebinding" button, the original mobile phone verification code is required when you change the binding.
5. You can also export your Google Authenticator account to other mobile phones to view the verification code.
6. If you encounter any binding problems, you can also contact customer service for advice.
Binding Google Authenticator 2-step verification:
1. Log in to the VMLogin web dashboard -> My Account -> Open Google Authenticator (2-Step Verification) -> Download Google Authenticator with your mobile phone code -> Enter your VMLogin password -> Open Google Authenticator and scan code to see the verification code -> Enter the verification code -> Binding is successful.
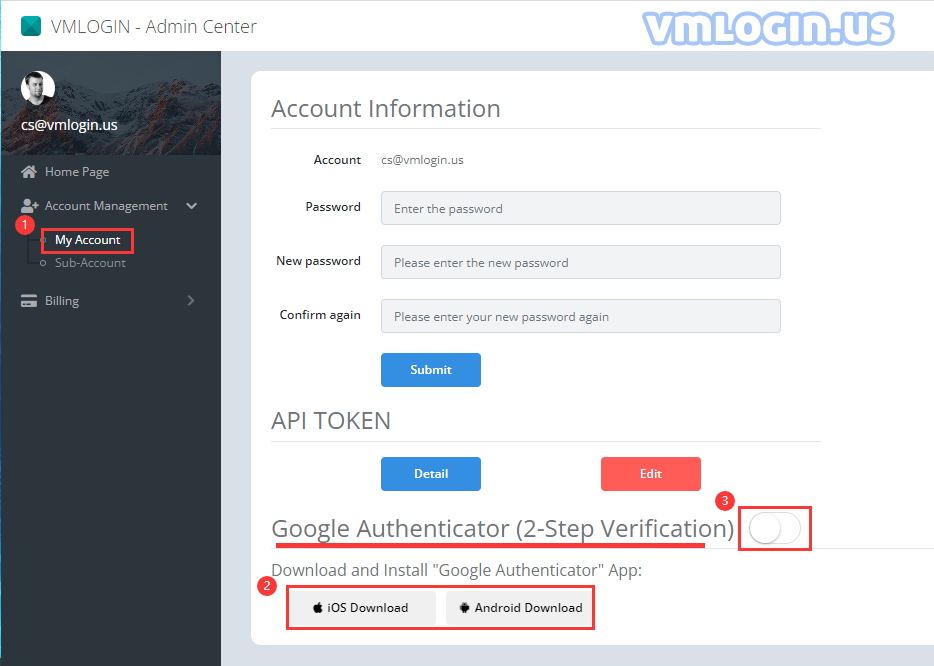
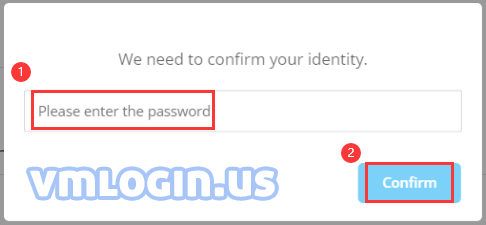
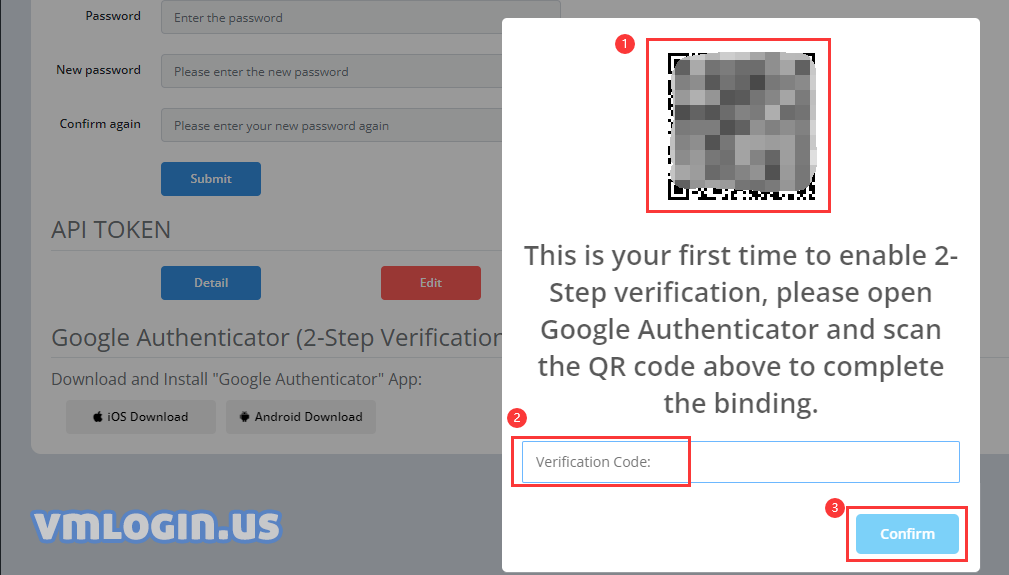
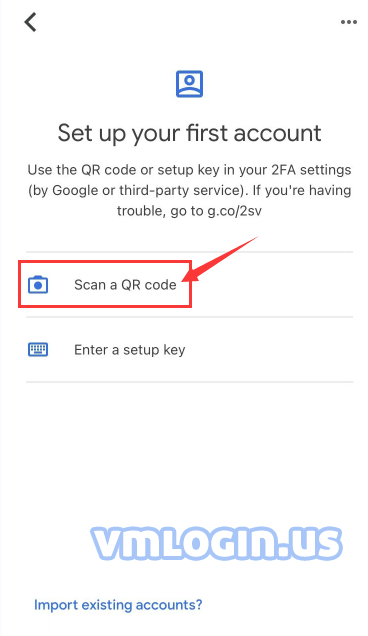
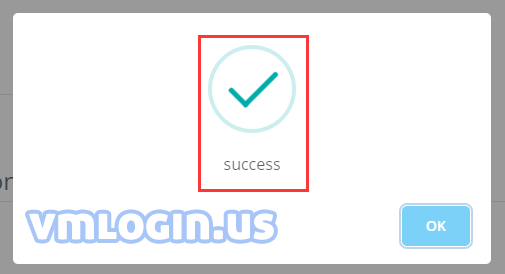
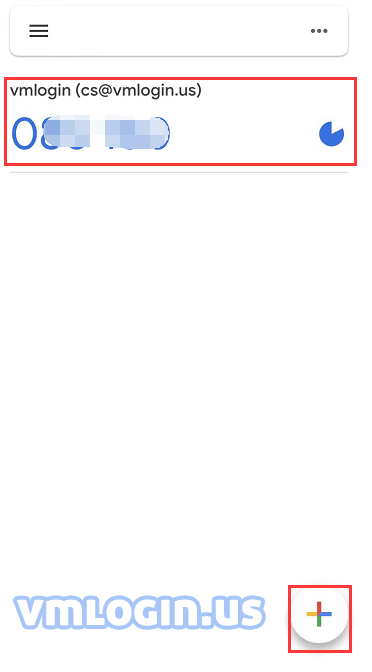
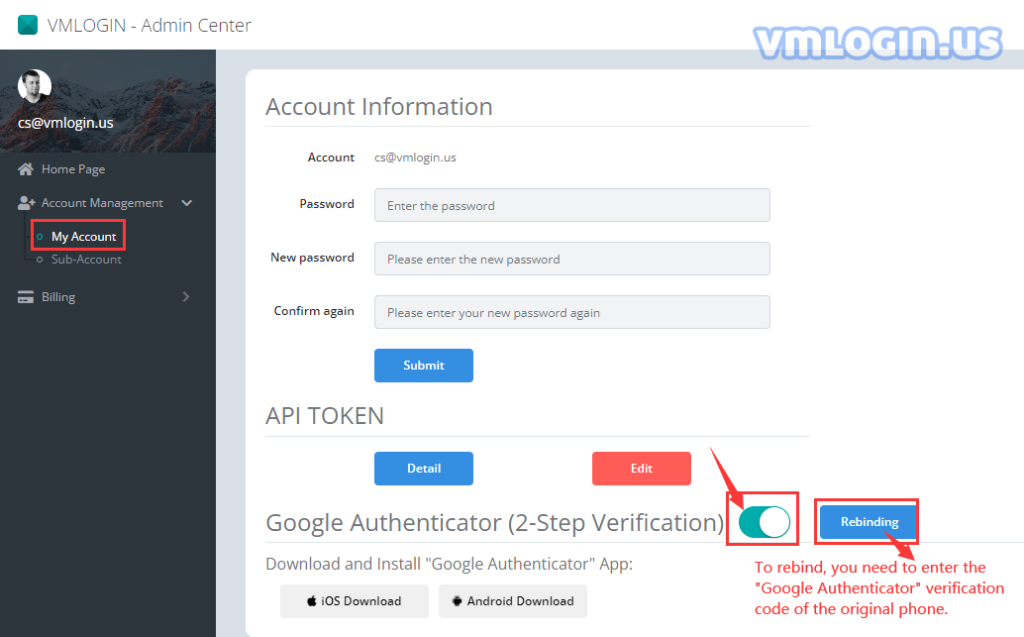
2. Open the VMLogin client -> Enter your VMLogin account password and click "Login" -> Enter the Google Authentication Code -> Login successfully.
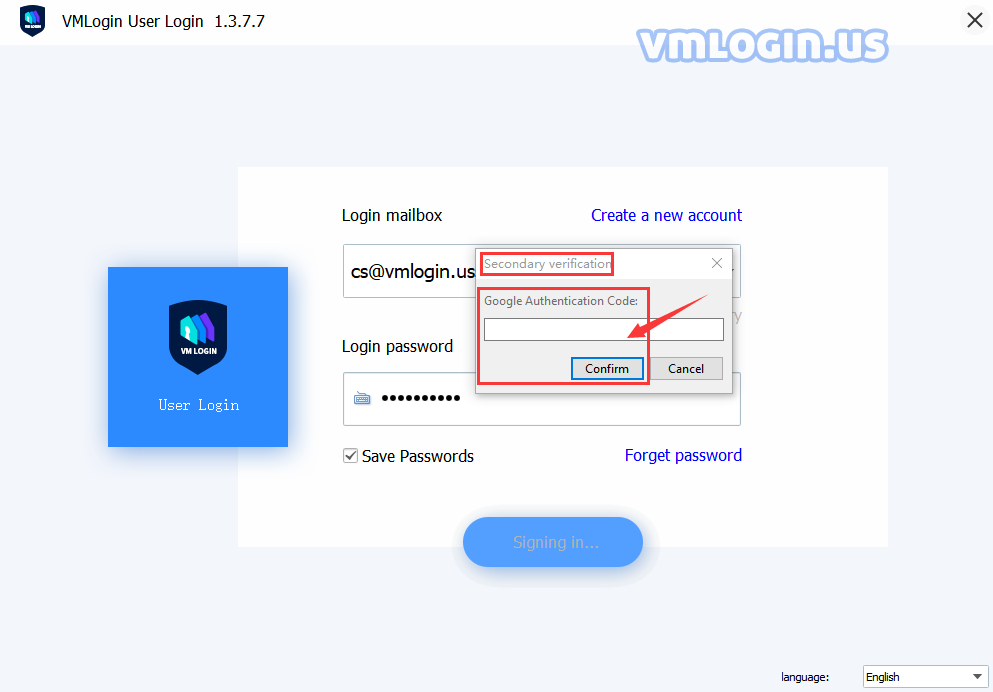
Export Google Authenticator account to another phone:
Click on "..." -> Export accounts -> Continue -> Scan code with new phone -> Done.
Notes:
1. For iPhones, you can "Remove or Keep" all exported accounts on the original phone.
2. For Android phones, the exported accounts of the original phone will be retained by default, if you want to remove them, you need to delete them manually.