1. Download and install VMLogin client (newly registered users can get 3 days free trial).
2. Open and log in CoProxy website, you can purchase multiple IPs each coming with a unique port.
3. Open multiple browser profiles with different IPs and Ports.
4. After purchasing a package click on the order from dashboard below and use the information like this:
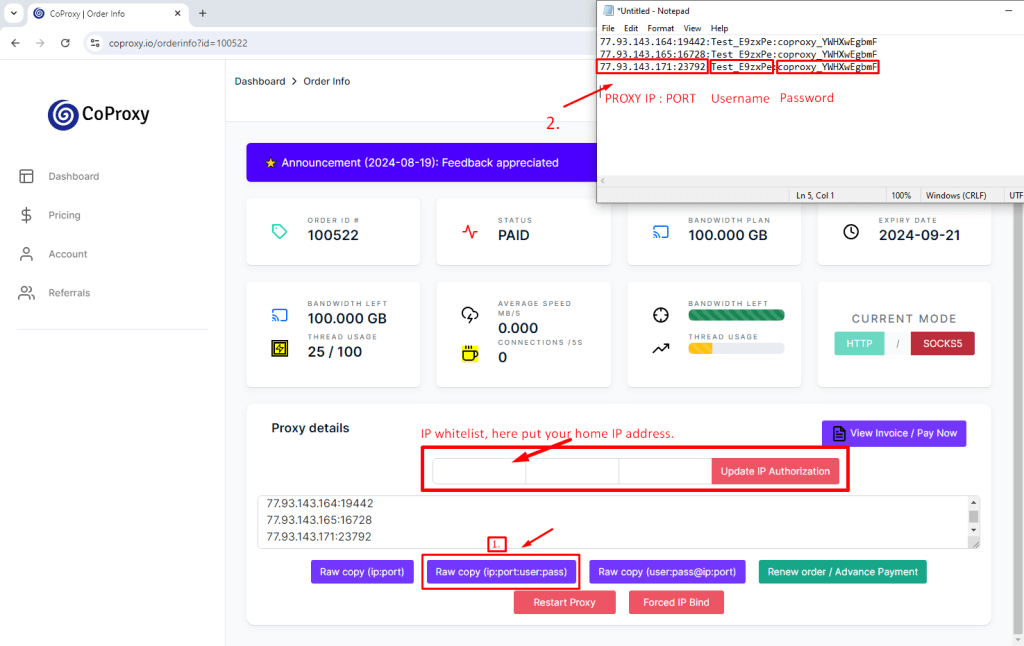
A. By using “Login & password” method
Note: Username & Password: are the username and password to authenticate to your proxy they are unique for each CoProxy customer
1. Open VMLogin client, click "New browser profile" or "Create a new profile" to create a new browser profile.
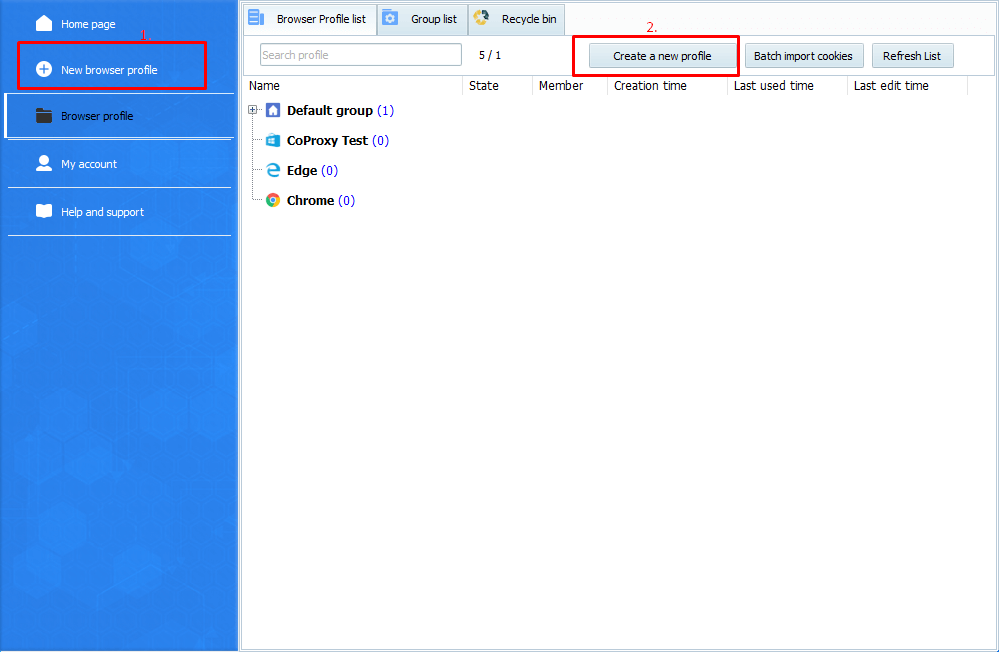
2. Basic configuration -> Setting proxy server -> Enable proxy server, enter the following information:
Proxy type: HTTP Proxy (You can also choose SOCKS 5 as the proxy type)
IP address: Insert the PROXY IP (refer to first image in tutorial)
Port: Insert the PROXY PORT (refer to first image in tutorial)
Username: Username
Password: Password
3. Click "TestProxy" button to test the proxy and save the settings.
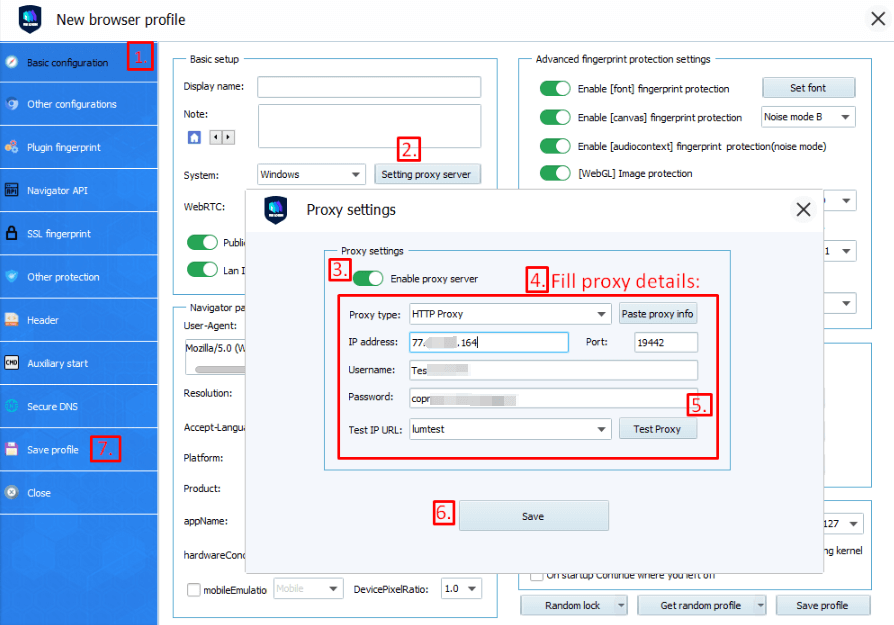
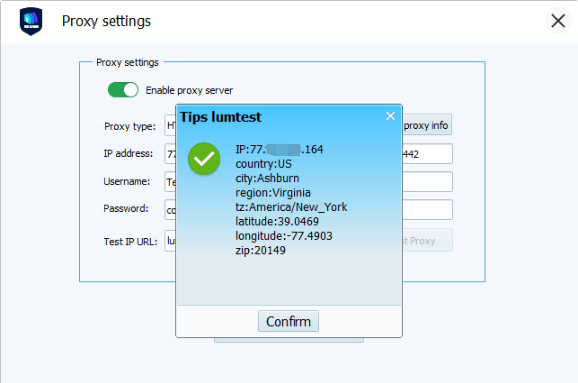
B. By using “IP whitelist” method
Add your IP address to the whitelist. Refer to the first image in tutorial, In your CoProxy order page Under IP whitelist: you need to put in the IP address you will connect from, press "Update IP Authorization", wait a few seconds and proceed to next step:
Note: If you wanna check your IP address click here.
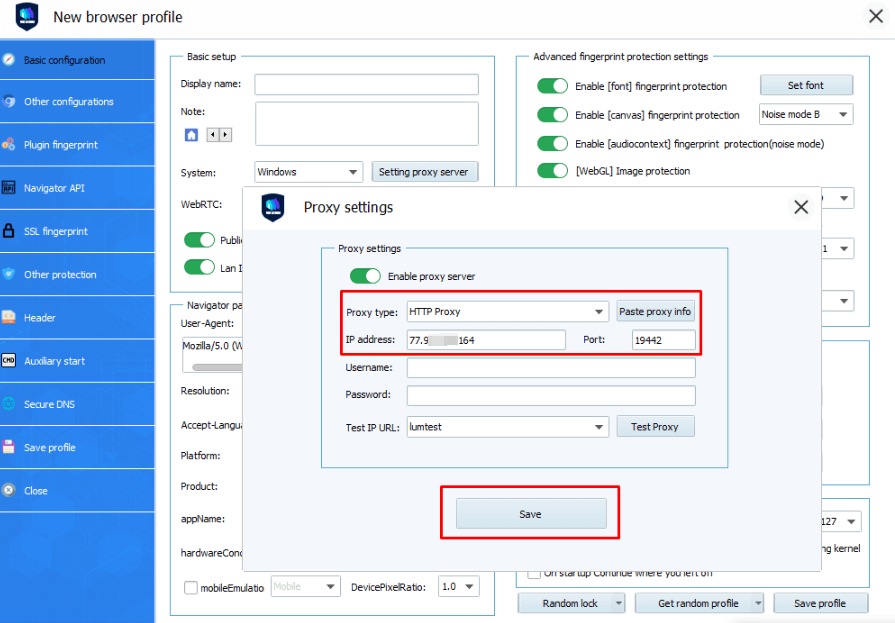
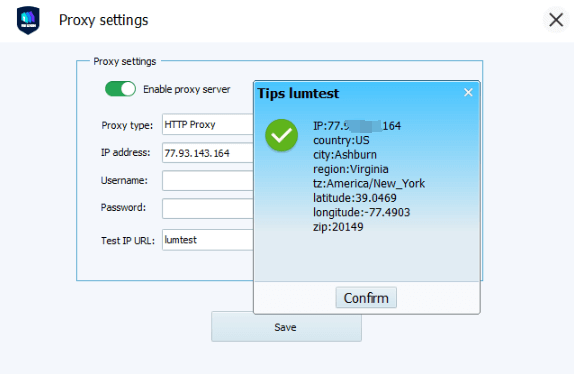
Note: VMLogin browser has no proxy IP service, users need to purchase proxy IP from a third party. Proxy-related tutorials are provided by third-party platforms and unrelated to the VMLogin. Users are strictly prohibited from using VMLogin to engage in illegal and criminal activities, and users are responsible for the relevant responsibilities caused by using VMLogin.