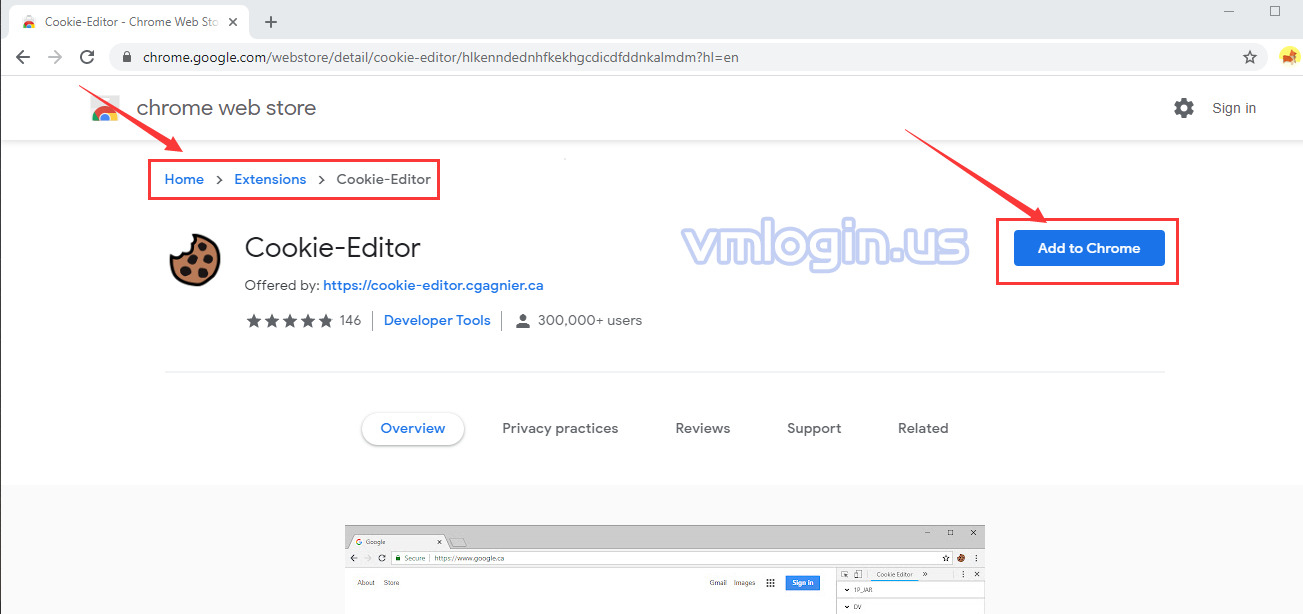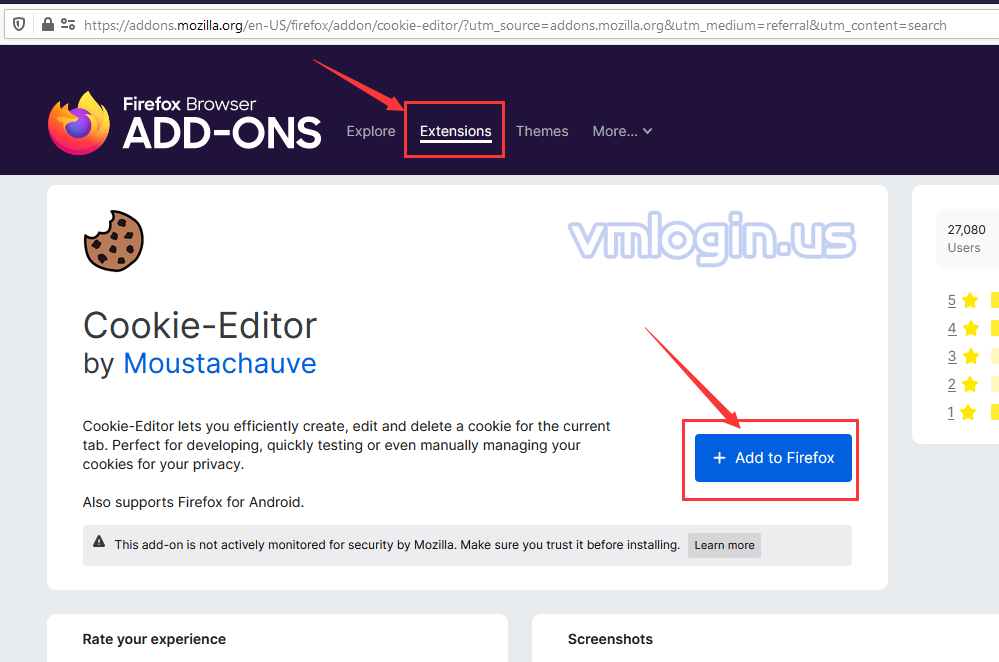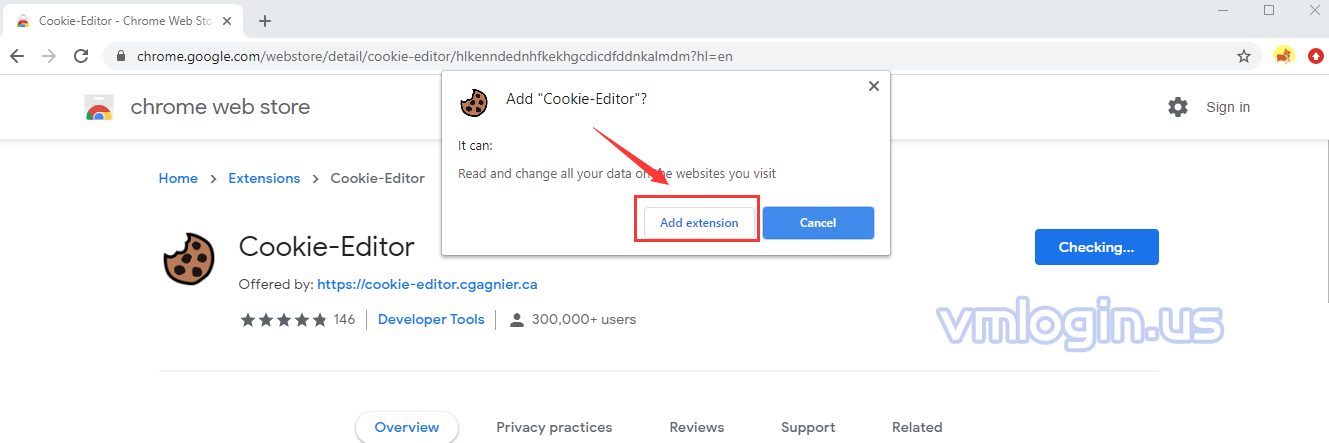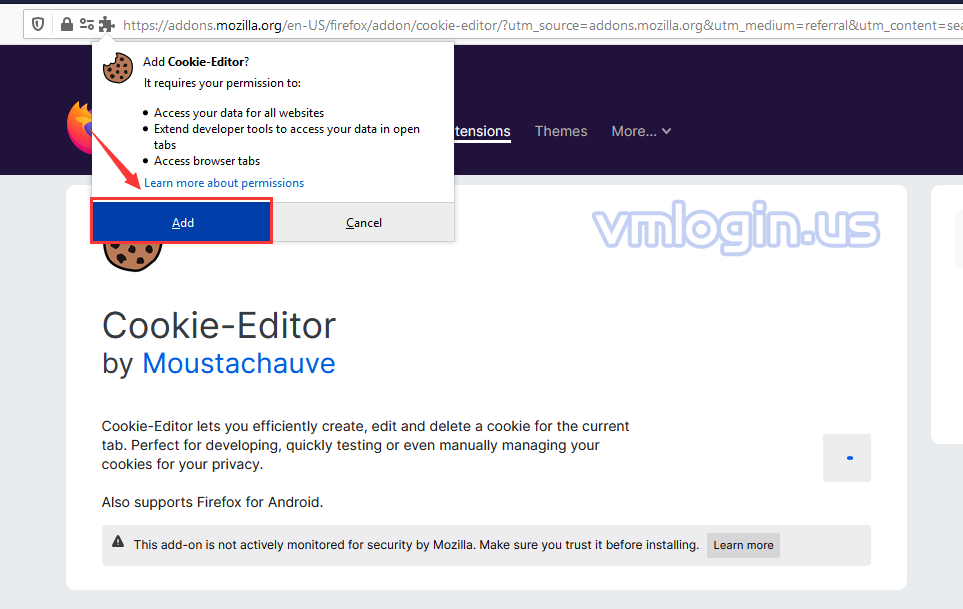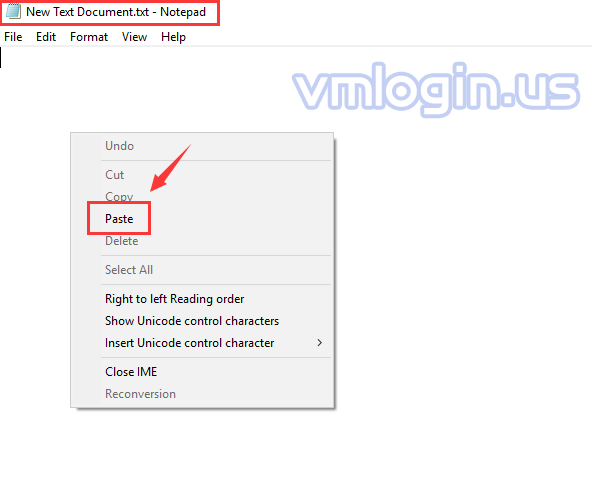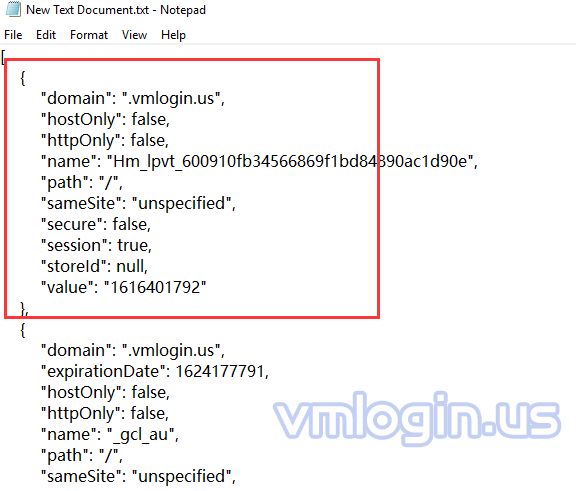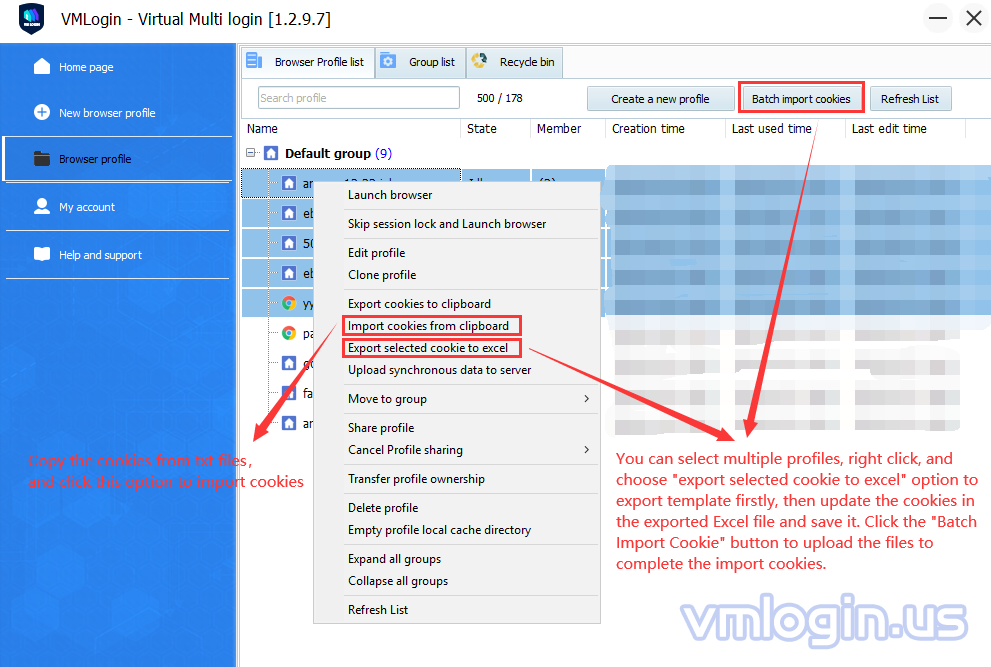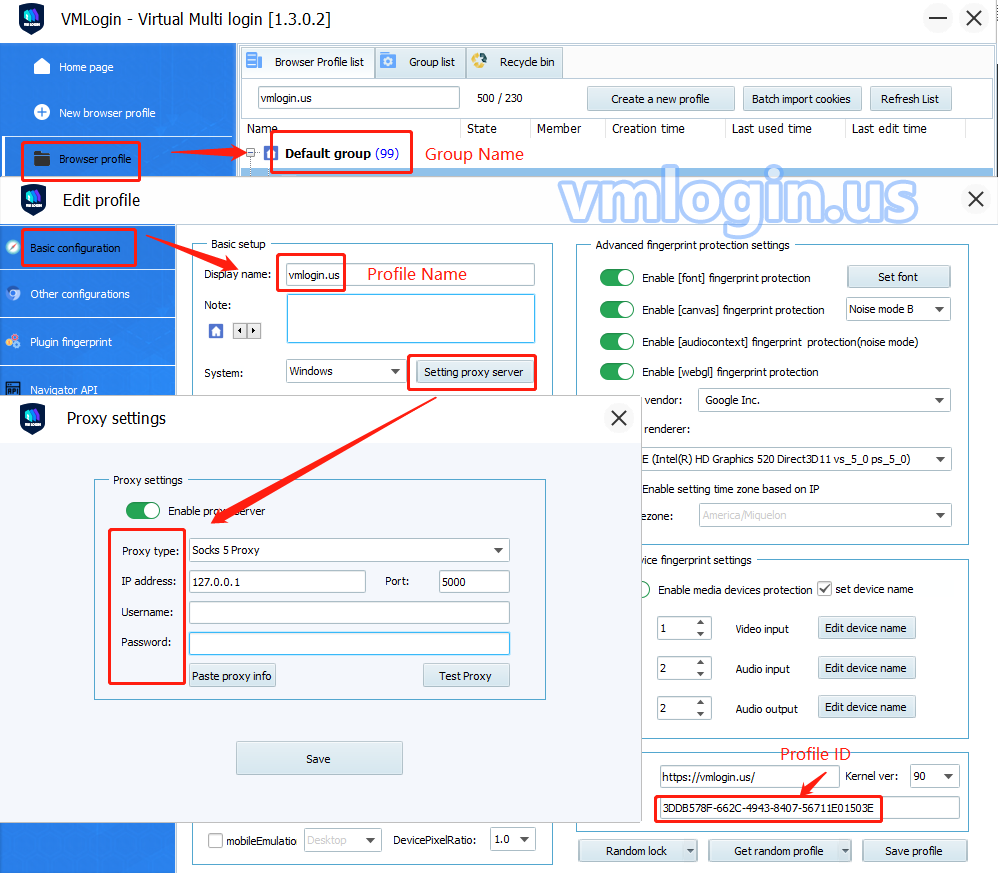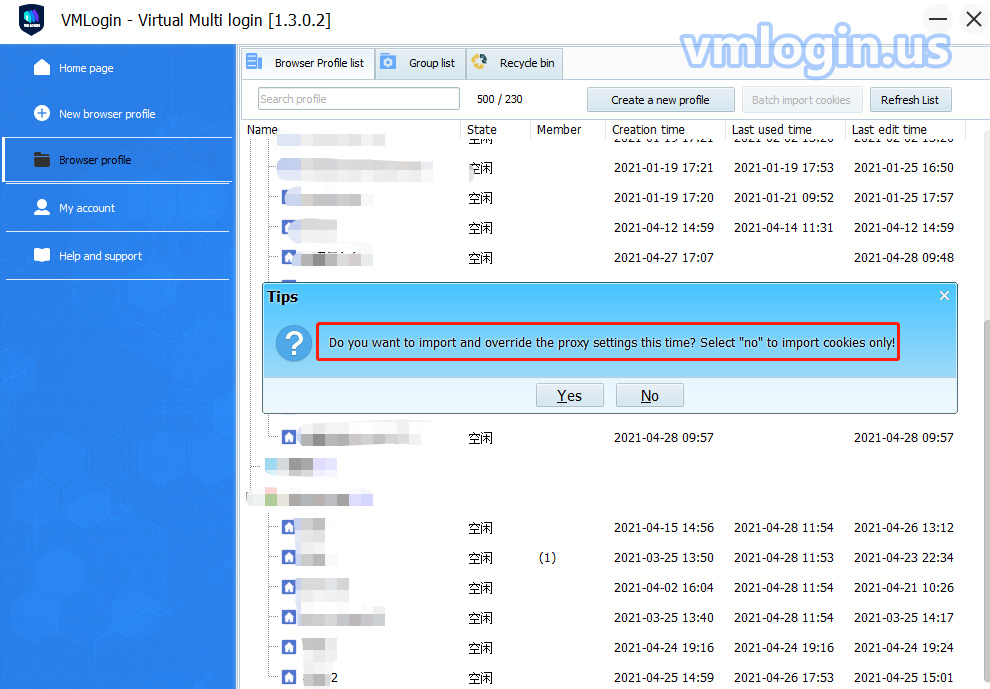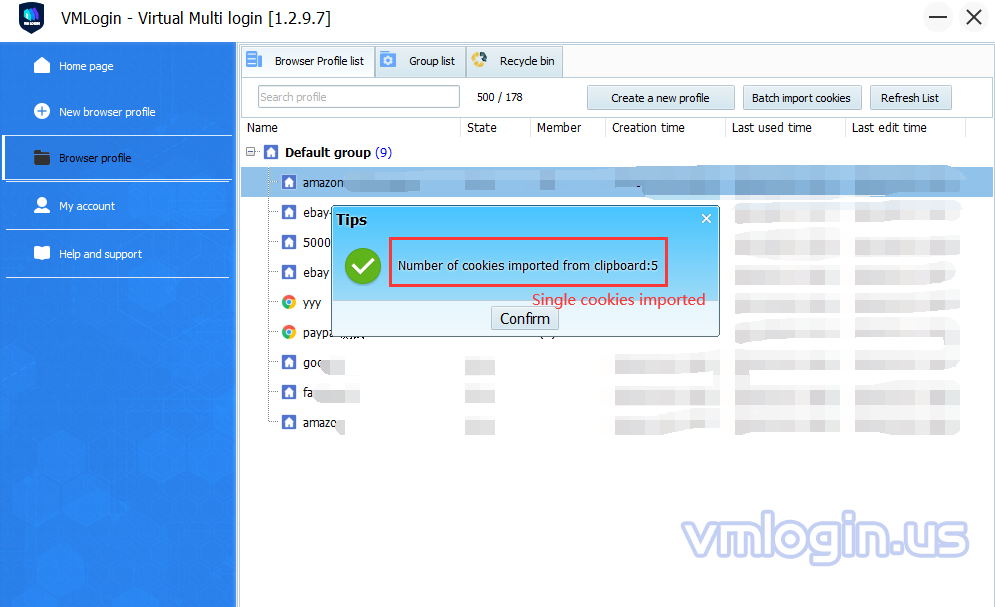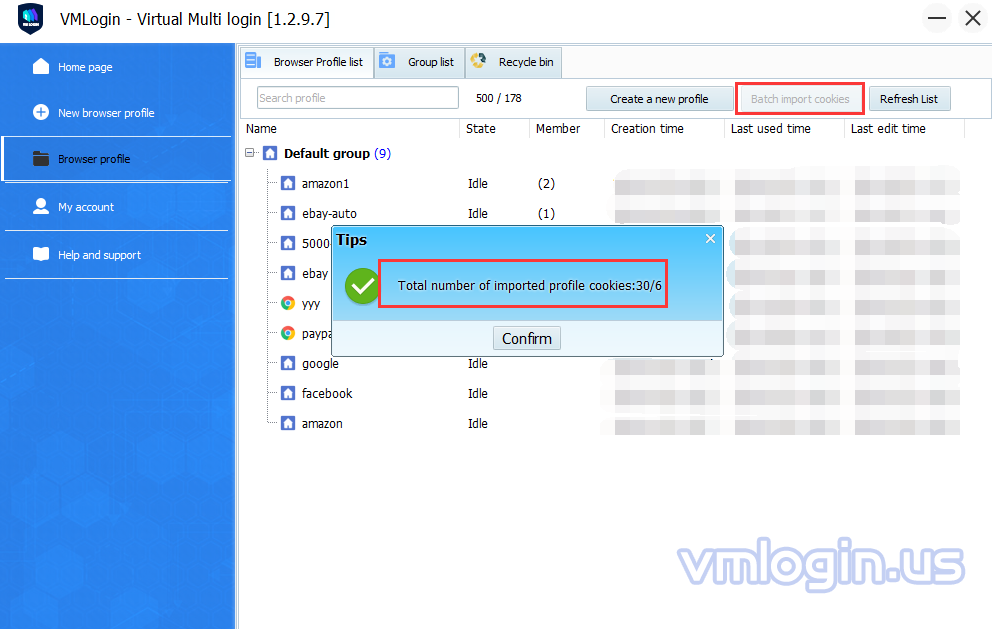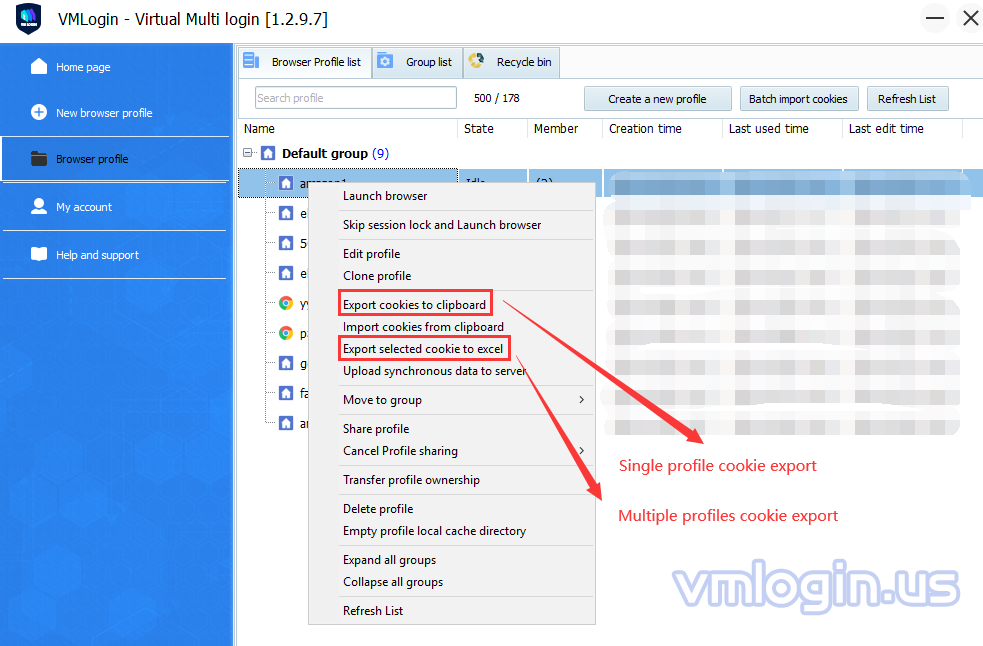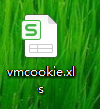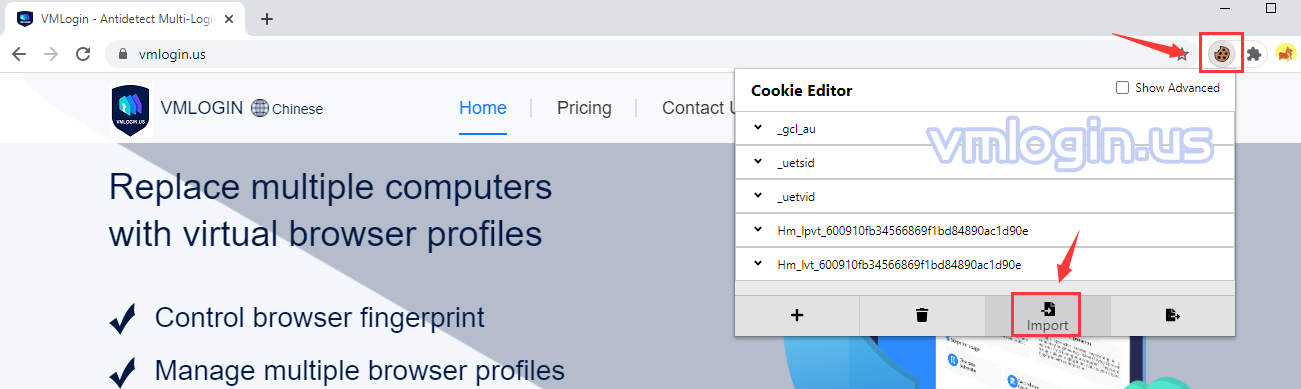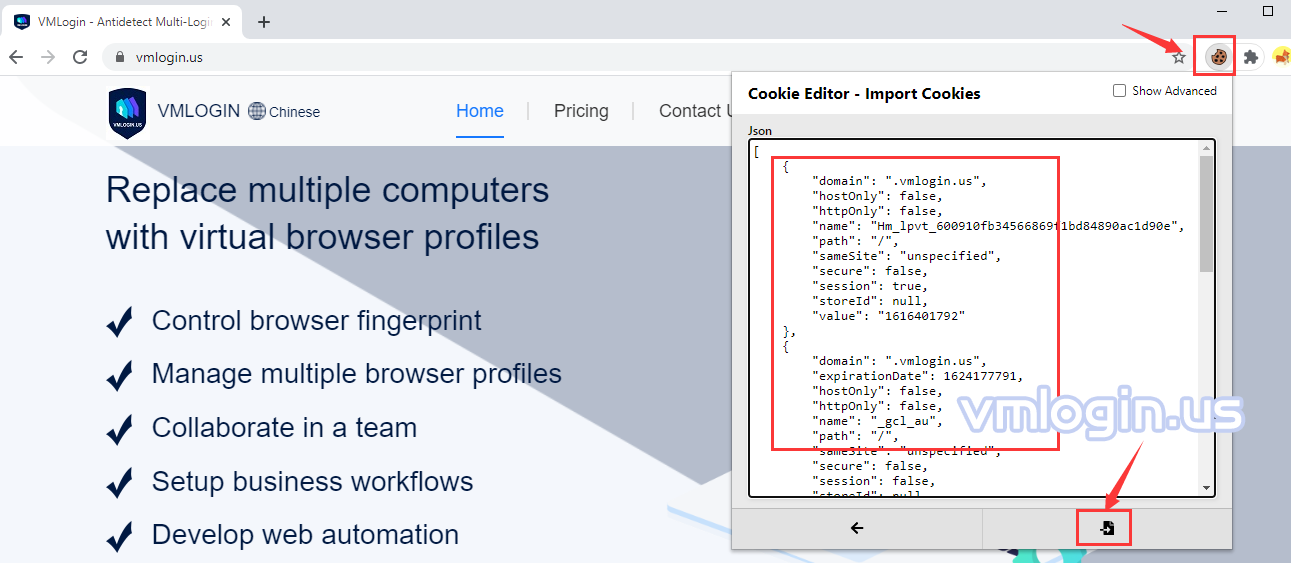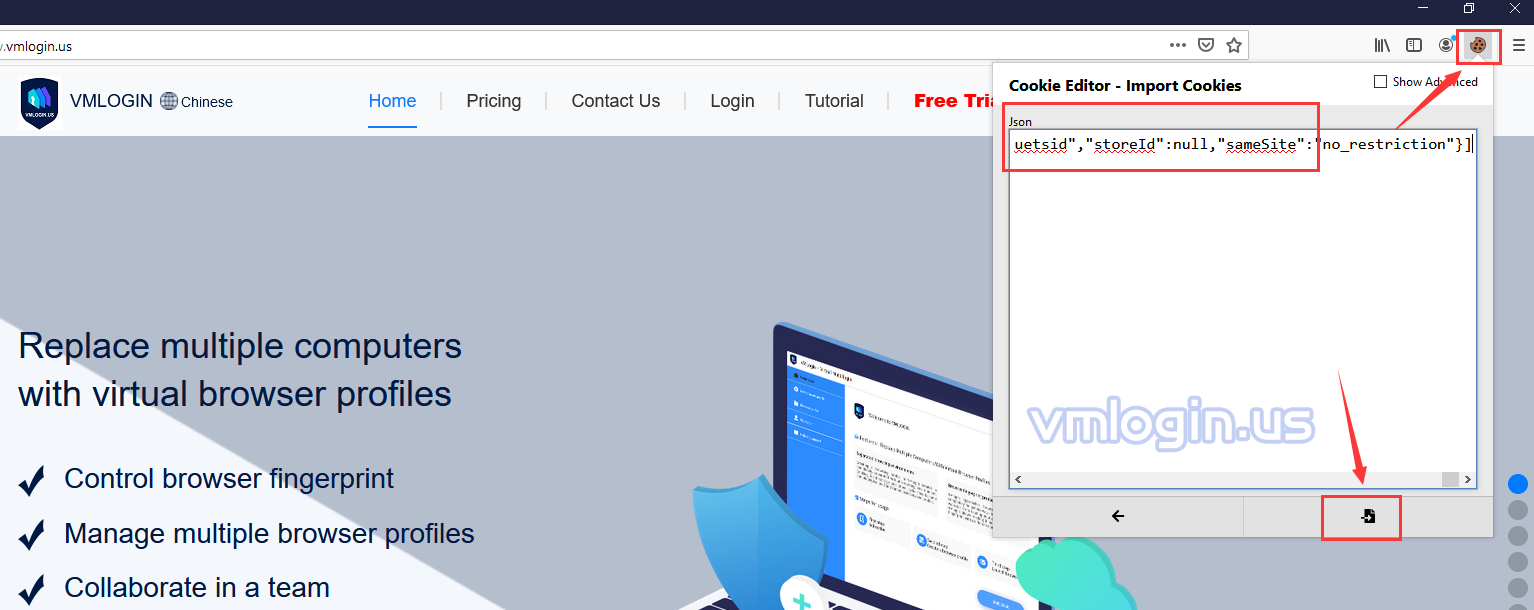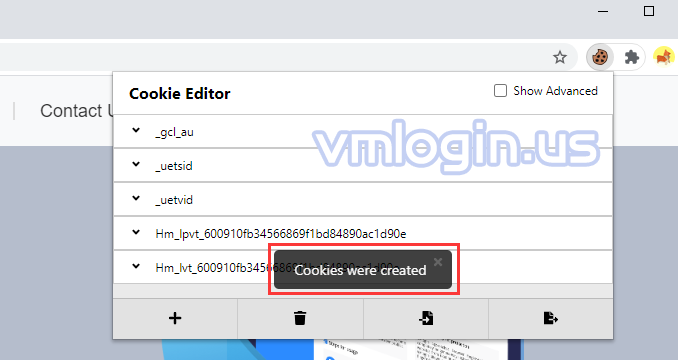![]()
Cookie Export from Google or Firefox:
1.Add the Extensions of Cookie-Editor to Chrome or Firefox;
2.Click Cookie-Editor’s Export option to Export cookies;
3.Create a txt file on your PC, open it and paste the cookies to txt file, then save it.
![]()
![]()
![]()
![]()
![]()
![]()
![]()
Import the Cookies which export from Google or Firefox to VMLogin:
1.Import the single Cookies to VMLogin:
Copy the Cookies from txt file which you export from Chrome
or Firefox, and click the option of
“Import cookies from clipboard”.
2.Batch Import Cookies:
Select multiple profiles which you want to import the Cookies or Proxy configuration information;
Right click, and choose “Export selected cookie to excel” option to export cookie template excel file;
Update the cookies or proxy configuration information(proxy's type and ip:port:username:password) in the
exported Excel file and save it;
Click the “Batch Import Cookie" button to finish the batch import cookies;
You also can download the import cookie template as below.
3.Popup a tip to tell you that the cookie imports successfully.
![]()
![]()
![]()
![]()
![]()
![]()
Download the Excel
template file.
Cookie Export from VMLogin:
1.Export the single Cookies from VMLogin:
Select a profile which you want to export the cookies;
Right click, and choose “Export cookies to clipboard” option;
Create a txt file on your PC, open it and paste the cookies
to txt file, then save it.
![]()
![]()
![]()
2.Export Multiple cookies from VMLogin:
Select multiple profiles which you want to export the cookies;
Right click, and choose “Export selected cookie to excel” option to export all cookies;
Find the excel file of “vmcookie” on your PC.
![]()
![]()
Cookie Import to Chrome or Firefox:
1.Copy the cookies which you exported from VMLogin;
2.Open the Extensions of “Cookie Editor” on Chrome or Firefox;
3.Click “Import”, and paste cookie, then click “Import”;
4.Finished.
![]()
![]()
![]()
![]()