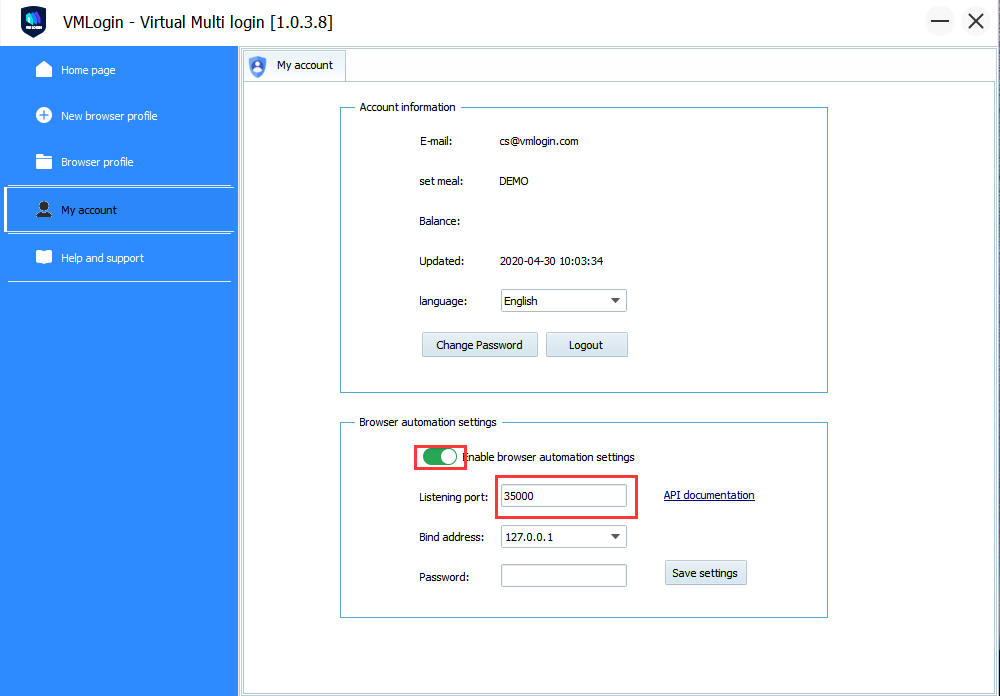Browser automation allows you to automate tasks in VMLogin's browser configuration file. From creating simple automated scripts to complex web crawlers, you can search、collect and interact with web data.
VMLogin browser automation is based on Selenium WebDriver.
Normally, if you run Selenium code, you need to connect to the Chrome driver firstly and then set up the functions you need. You don’t need this step When using VMLogin with Selenium code. You will use the Remote Web Driver program to connect to the Vmlogin application or a browser configuration file through a local port, set up the required functions, and execute Selenium commands in a predefined browser configuration file.
Languages
The Selenium framework provides multiple languages that can be used together, so VMLogin automation can also run on multiple coding languages. But at present, we only provide technical support for Java and Python.
Using Selenium in Vmlogin
Define VMLogin port
You need to define the software port in advance to use Selenium automation. Here is how to define the port:
In "My Account", turn on the browser automation setting, and set the usable port in the listening port. The default value is 35000, You can also set an access password.
Then, you can connect to VMLogin through the defined port.
The interface can also pass in proxy server information. If the incoming proxy information will overwrite the proxy information in the configuration file, this overwriting is temporary and will not really modify the configuration file. It is only valid for the automation interface:
There are three types of agents:
The proxy username and password can be left blank.
Python Case:
Please pay attention to the kernel version of the VMLogin browser, if it is 79, download this one
If the kernel version is 86, download this one
If the chromedriver version is not corresponding, it will cause failed automation.
If you cannot close the browser, you can use http://127.0.0.1:35000/api/v1/profile/stop?profileId=xxxxxxxx-xxxx-xxxx-xxxx-xxxxxxxxxxxx interface to close the browser process of the specified configuration.
If you can only open the browser when running the code, but cannot open the website, you may copy and paste the chromedriver.exe to your python installation directory, or you select the mobile emulation mode which may cause this problem.